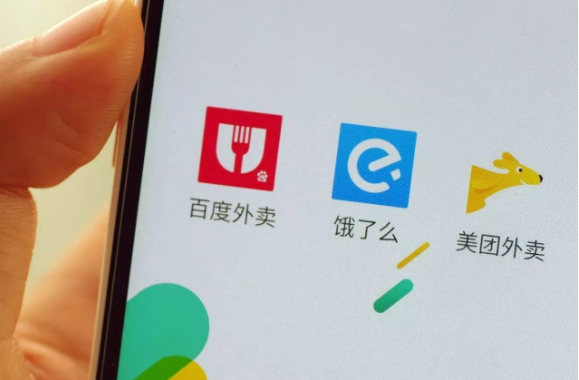1、第一步:准备数据。
2、甘特图的三个基本要素是:
3、任务名称
 【资料图】
【资料图】
4、任务开始时间
5、任务持续时间
6、在本例中,我们使用以下任务数据作为甘特图的数据源。
7、步骤2:插入堆积条形图。
8、我们使用堆积条形图作为甘特图的基本图表。首先选择开始日期列,然后转到插入选项卡,选择堆积条形图,并插入图表。
9、第3步:添加连续工作时间序列
10、在这一步中,将一系列工作日添加到上一步插入的图表中。
11、选择图表,右键单击,然后在弹出列表中单击选择数据。
12、弹出选择数据对话框,点击左侧的添加按钮。
13、弹出“编辑数据系列”对话框,显示系列名称和值,并选择相应的工作日和天数列表。
14、步骤4:隐藏开始日期系列条形图
15、最后,我们想要的是每个任务的持续时间,所以我们需要隐藏开始日期系列的条形图。
16、单击蓝色背景的开始日期系列的条形图,右键单击,然后单击格式化数据系列。
17、弹出格式对话框,在对应的填充选项列表中,选择无填充。
18、第5步:设置任务名称
19、最后一步完成后,每个任务用数字表示状态,纵坐标轴的标签需要用任务名称代替。
20、参考步骤3,右键单击图表并选择数据。在对话框中,选择右侧水平轴标签,然后单击“编辑”按钮。
21、弹出轴标签对话框,选择任务名称区。请注意,此时不包括标题行。
22、轴标签设置好之后,甘特图就基本完成了,但是仔细观察会发现任务顺序颠倒,日期轴过于密集,还是需要调整。
23、第六步:调整任务顺序。
24、单击任务名称轴,右键单击,然后选择格式化轴。
25、弹出设置菜单,其中,在轴选项中,勾选反转类别。
26、第七步:调整日期轴
27、选中横坐标日期轴,右键,选择设置坐标轴格式。
28、弹出设置菜单,其中在坐标轴选项中,最小值框中,输入第一个任务的开始日期,本例中是2018-12-1,回车确定。
29、经过以上步骤,甘特图已制作完成。适当调整大小,条形图样式、日期范围等参数,甘特图会更美观。
30、当然,excel制作的甘特图只是简单的,制作专业的甘特图需要使用专业的制作软件,如Microsoft Project。
31、但是,一般而言,excel制作的甘特图已基本可以满足日常办公需要了。
以上就是甘特图制作教程这篇文章的一些介绍,希望对大家有所帮助。
关键词: